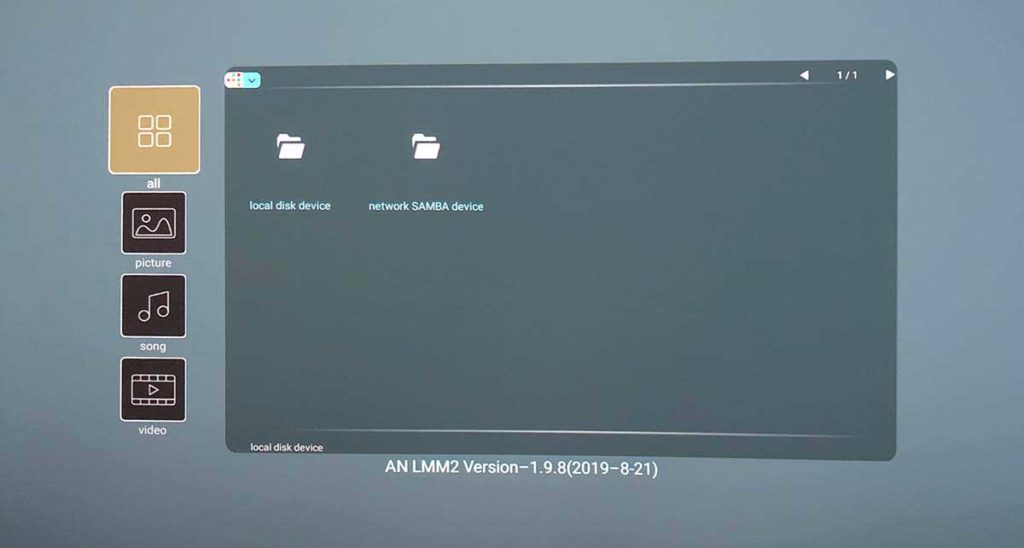Other menus include Display (yes Optoma uses this term twice to confuse us) which offers Geometric correction for the image, as well as Aspect ratio, HDMI settings, and Menu settings (like where to place the menus on the screen).
A 3D Menu comes next. The P1 supports all the usual 1080 resolution 3D. The 3D, btw, was rather good with no real ghosting, or rather any was likely due to the content.
Audio is next, and as you have learned so far, there’s a lot of audio options on this P1 laser TV. Most of the audio options are standard stuff, like internal speaker off/on, Mute and Volume,
But others are more interesting such as equalizer choices such as Movie, Music, Sports…, also options for the Digital audio out.
The best though, are the controls for the audio delay. Two! One for the internal speakers, and one for the digital audio out!
Great job!
The next menu is the Setup menu, which has projection orientation (front/rear), a test pattern and its options, High Altitude mode and menu access to the focus control!
The last menu is the Info menu, which can tell you about your projector and firmware version, as well as info on what source is live, and the info on that source, such as resolution, HDR, type of audio…
The Media Player has its own menu layouts.
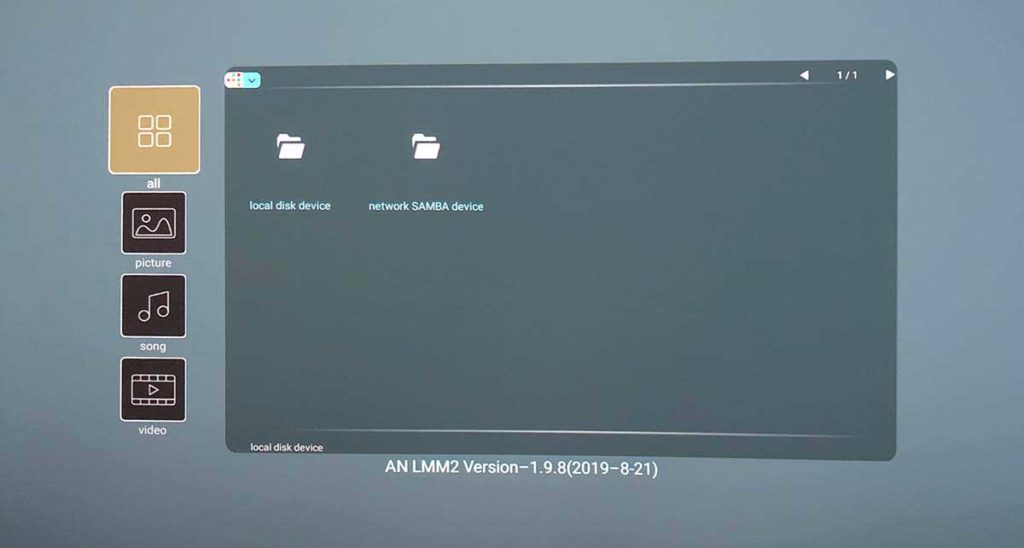
Media Player menu - pretty basic. Noteworthy is that the P1 supports Microsoft Office files, in addition to music, video, photos, and .pdfs
Very typical, very directory-based, here's one of the main menus.
As you would expect, the P1 supports a range of the most common photo, video, and audio formats with their media player. In addition, it supports .pdf documents, the Microsoft Office Suite, and more!
The bottom line on Menus: Welcome to smart projectors – loaded not just with menus to control the projector but the smarts inside the projector and the world outside the projector.
And, that’s really no different than these menus on LCD and OLED smart TVs for folks who don’t care about the big screen and how it immerses us with great content. It’s what’s out there today!