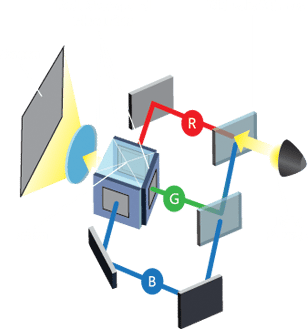3LCD Technology and Color Lumens
We reviewers tend to take the technologies used inside of projectors for granted, assuming that all you readers are familiar with the differences, and what's important. Still, we know not everyone is interested, and others are new to all of this. With that in mind, here's an overview of 3LCD, and of special interest, the importance of high color lumens. The BrightLink 696Ui features 3LCD projection technology, which uses three LCD chips to produce full-color images using millions of colors. Utilizing a combination of mirrors that the lamp (or LED, laser, or hybrid LED/laser light sources) projects white light onto, splitting the light into the three basic RGB video colors we all know and love.
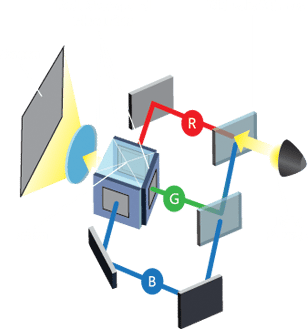
Each of the three LCD chips receives an electrical signal that creates a monochromatic image in red, green, and blue. These are taken from the projection and, using a prism, are combined to get the full range of the color spectrum in the image. This produces real, lifelike color, and aids in making this projector’s color modes rather excellent.
Perhaps most important to note is that 3LCD projectors (also LCoS three chip designs), typically have as many color lumens as white ones. This is different from the single chip DLP projectors (that probably make up almost 40% of the market, with 3LCD having most of the rest. (LCoS is not widely used in non-home theater environments, although Canon and Sony both have some higher end commercial models that use LCoS.)
The color lumens vs white lumens is a big deal. From a practical standpoint, most biz/ed DLP projectors have a clear slice on their color wheels, which boosts the white brightness, but it also lowers the brightness of each color to make that happen. As a result, some DLP's produce less than 1/3 the color lumens as white ones. Why do you care? Not at all, if your presentation is black and white, but if it's color, you need all those color lumens to have fully saturated bright colors. Without them, the trick is to create picture modes that drastically reduce brightness (up to 50% or even more) before a projector with low color lumens can produce high quality colors such as bright pure reds and yellows. We created a video to demonstrate how important this is - so, if you have a few minutes: Color Brightness: An Important New Metric for Projectors.
BrightLink 696Ui Interactivity
The Epson BrightLink 696Ui has a multitude of useful interactive features that are easy to use and can bring your classroom lessons and presentations – business or education – to life. The projector comes with interactive software by Epson that is incredibly user-friendly, so that even the most technologically-challenged teachers may integrate interactivity into their lessons.
This particular model also includes one year of a subscription and support for SMART Notebook Software, which is a leading interactive lesson software used by teachers worldwide. You may remember, that the Smart Board, back in the late '90s was the real start to interactivity in the conference room and the classroom! Well, they have an extensive library of content created by teachers and other professionals at all grade levels, all topics. We’ll get more into that on the next page. That said, the BrightLink 696Ui does support other third party software for creating interactive lessons, so if you’ve already got your content figured out, you don’t necessarily have to adapt to using new software.
From just eleven inches away, the Epson BrightLink can produce an interactive image of 100” diagonally – that’s the largest interactive image it can produce, though it can produce a larger, non-interactive image. Ideally, you would work interactively right up at the “screen” rather than far away. Like many projectors, this Epson can do some distance annotation using an iPad, iPhone or Android phones or other mobile device equipped with an appropriate app (Epson iProjection - iOS and Android apps are available). As mentioned on the previous page, you’ll want to mount above a whiteboard, smooth wall, or hybrid whiteboard/screen. The projector cannot be used with a typical screen – hence the quotations above – as the pens require some force to activate by pushing the tips directly into the “screen” surface, which would damage the screen by stretching it.
Speaking of those pens, you get two of those with your purchase. This technology has been around for more about two decades, and have been the primary tool for interactivity throughout the years. Now – since the introduction of the Epson BrightLink 595Wi – you can also use fingertips as an interactive tool. That’s pretty awesome, because it allows up to six users – or fingertips – to be used at the same time, as well as the two pens. This allows multiple users (up to 8, if you’ve got the space) to be up at the whiteboard, giving an interactive presentation or participating in an interactive lesson by drawing or selecting. "Fingertip interactivity" is a really nice extra, so don't be surprised that it is an "extra," in that more top-of-the-line type interactive projectors work with fingers, while many lower end ones require pens.
Whether using fingertips or pens, the interactive capabilities extend beyond drawing to include navigation. You can use either to scroll through pages of a presentation, document, website, etc., resizing/rotating objects and selecting items from a menu. This makes the whiteboard feel more like a tablet, which should keep the students of today more involved in the classroom experience, as tablet-technology seems to be their first language.
A cool feature of the 696Ui is that it can be mounted vertically, projecting downward onto a table top to create an “interactive table top.” I could see this being useful in smaller classrooms, specialized applications such as engineering stations or presenting architectural designs, or for a museum display. In truth, I believe the projector could be used to create interactive presentations or lessons for any industry, with the only limit being your own imagination and creativity. The projector, I should note, can be mounted under that table and project up into a translucent screen surface, which provides the advantage of "hiding" the projector below the table.
DuoLink Feature
The DuoLink feature of the Epson BrightLink 696Ui is rather useful for larger classrooms or lecture halls, as it allows two BrightLink projectors to be linked up, side by side, to project a seamless interactive image spanning two screens. The functionality of this feature doesn’t stop there – you can actually draw seamlessly across those two screens. Talk about awesome technology. The projectors must be of the same model, so, if you’re installing the 696Ui, you must use another 696Ui in conjunction for this feature to work. As always, Epson provides a useful guide to setting up this feature.
A cable interconnects the two projectors. No, it's limited to two projectors only, you can't use DuoLink for a 3 or four projector giant screen.
This is a practical feature. In a perfect world, one might use edge blending techniques so that you can't even figure out where one projector's image ends, and another begins, but that's overkill in the typical large classroom or large conference room. You aren't likely to need two side by side 100" screens in a small conference room. Epson's DuoLink doesn't use edge blending, so you'll see a seam where the two projectors meet up, but most will not care about that. The advantage of Epson's DuoLink is the simplicity of setup. A seamless edge blending of the two projectors would be far more intensive to set up, at unnecessary additional cost, but it sure looks nice.
Wired and Wireless LAN
The Epson 696Ui has advanced networking features. There is, of course, the normal RJ-45 port for connecting wired LAN, but there is also a Wireless LAN option as well. This feature does require an installation, and for the projector to be set up. There are a few options for this, which depend on whether you’re using a Windows or Mac operating system.
For Windows, use the Easy MP Multi PC Projector software that’s included with your purchase of this projector to create a Quick Wireless Connection USB Key. For Mac users, and those who do not want to create a key, the projector can be manually set up for the Wireless LAN function via the Network Menus on the 696Ui.
As for that installation – you’ll need to install the Epson 802.11b/g/n wireless module directly into the 696Ui for that Wireless LAN function to work. It is not included with the projector but can be purchased from Epson for $99. Epson warns against third party wireless modules, and if you use one that causes damage to your projector, your warranty will be voided. So better get it from Epson if you are wanting that wireless capability.
Multi-Presenter Functionality
In addition to your Wireless LAN capability, there’s also a Multi-Presenter function that allows for up to 50 devices to be connected! That seems a bit much, at first read. 50 screens sharing at once? Well, that’s not how it works. Up to four screens at a time can simultaneously share and control content – but up to 50 can be connected. That’s a good feature for when it is necessary to cycle through a classroom full of presentations or various speakers at a sales meeting, or (plug in your specific requirement to quickly change from one presenter to the next – it’s a real time saver.
How is this done? Epson’s Moderator software. It allows Chromebooks, PCs, Macs and iOS and Android smartphones and tablets to be connected to the projector, and screen share, at the same time. The software is not included as a disk but can be downloaded directly from the Epson website. Epson’s really good at providing their software for free, and they have tons of videos for help with setting up this feature, as well as most other features. That’s one of the things I truly appreciate about Epson as a company.
USB Plug-and-Play
USB plug-and-play projection seems to be a pretty standard feature amongst Epson projectors, though I appreciate it nonetheless. I have a number of teacher friends who love this feature on their classroom’s Epson projectors, and I can see why. Not all students have access to smartphones, or even computers, so having a plug-and-play presenting option makes the whole process a lot easier for both the teachers and students.
So what is the feature, exactly? It’s a 3-in-1, plug-and-play projection, audio and mouse control via the USB port located on the inputs and connectors panel. One simply need to connect a USB flash drive, USB hard drive, digital camera or multimedia storage viewer via that USB port to project images and video without the use of a computer, thanks to the onboard media player.
To use this function with a camera or a smartphone, they must be USB-mounted devices. That means they have to be able to hook up to the projector via a USB cable. Only single-partition hard drives can be hooked up, and must be FAT or FAT32 formatted, have their own power source, and be USB Mass Storage Class-compliant. USB flash drives have the ability to project slideshows from images.
That USB port can also be used to project video and audio from a computer via a USB cable that connects to the BrightLink 696Ui, which works on both Mac and Windows (XP to 10 OS) computers. Don’t use it when projecting movies or video games – not likely you’ll be doing too much of that with this projector anyway – as USB isn’t quite fast enough for those applications and you’ll experience lag. The Epson User’s Guide suggests using one of the several HDMI ports instead.
Now, that mouse control function. The remote control can be set up as a wireless mouse if the computer is connected to the projector via one of three ports – Computer, USB-B or HDMI. The purpose of this function is to give the presenter free-roaming capabilities, rather than being tethered to a computer. That’s useful if you’re an expressive type who enjoys freedom of movement when presenting.
Onto the next page, where we explore even more features and benefits of the Epson BrightLink 696Ui.